Карточка документа ¶
Из карточки документа доступны функции просмотра и редактирования атрибутов, вложений, связей и принадлежности к узлам единого информационного дерева. Доступен просмотр истории изменений с возможностью просмотра документа нужной версии или за определённую дату. Можно создавать новые документы того же типа или по шаблону.
Интерфейс карточки документа состоит из функциональных кнопок, расположенных в верхней части и вкладок, разделяющих данные документа.
Атрибуты документа и файлы-вложения ¶
Перечень атрибутов документа доступен из первой вкладки "Атрибуты", которая активна по умолчанию. Атрибуты представлены в виде таблицы, в первом столбце которой перечислены наименования атрибутов, а во втором - их значения.
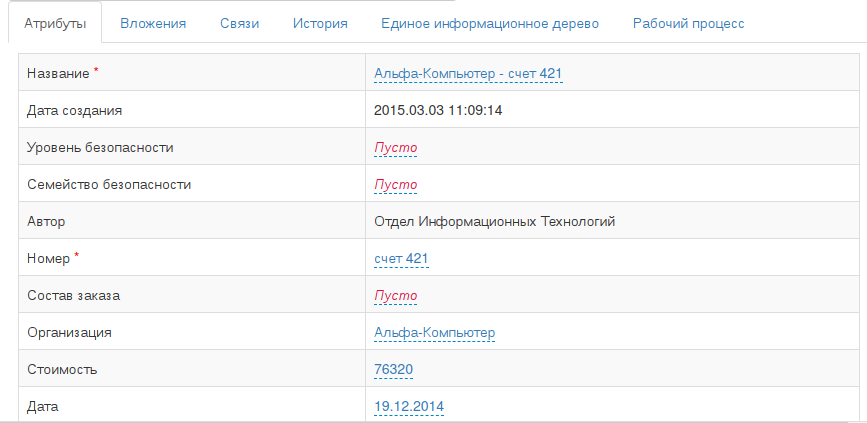
Если значение атрибута отображается в виде ссылки с пунктирным подчёркиванием, то его можно редактировать при поиощи клика мышью. Если рядом с названием атрибута видно красную звёздочку, то значение этого атрибута обязательно и его нельзя сделать пустым.
Файлы-вложения доступны из второй вкладки "Вложения".
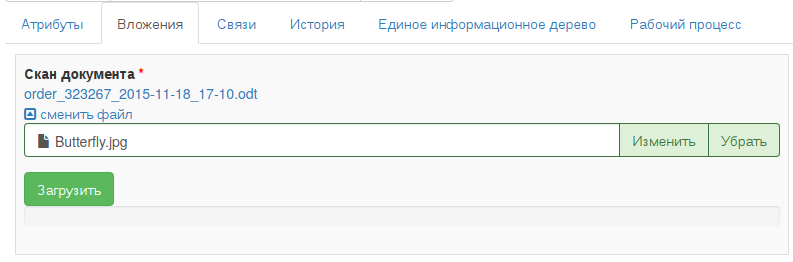
Файлы перечислены друг за другом в столбик. Если атрибут файла не обязателен, имеется возможность очистить его значение, при помощи кнопки в правом верхнем углу.
Если у атрибута-файла имеется прикреплённый файл, его можно сменить. При этом старый файл не затирается. Для этого нажмите на ссылку сменить файл - появится поле для выбора файла. Выберите файл и нажмите кнопку Загрузить.
Связи ¶
Во вкладке "Связи" отображается список связанных документов, сгруппированных по направлению и по типу документа.
Для просмотра списка связанных документов выберите слева направление связи - Прямая или Обратная, и затем тип связанного документа. Откроется таблица со списком документов, в которой можно сортировать по названию или по типу связи. И можно производить быстрый поиск. При нажатии кнопки Показать откроется карточка связанного документа. В подменю доступно открытие карточки связанного документа во всплывающем окне и удаление связи.
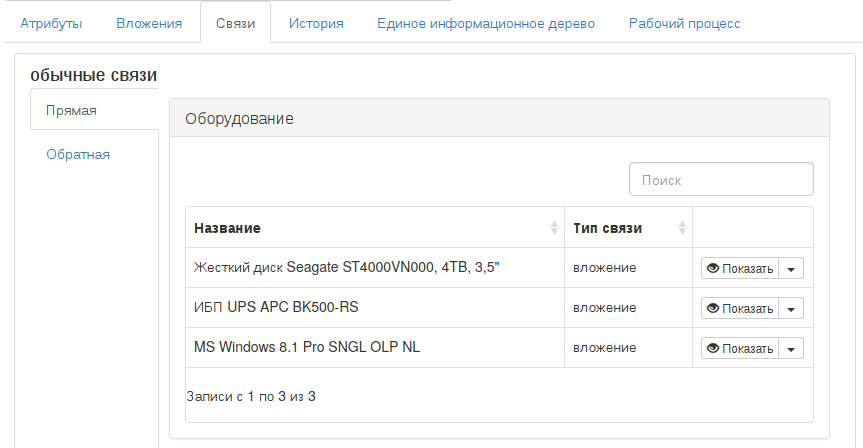
Для того, чтобы создать новую связь, нужно проделать следующие действия:
- нажмите на кнопку
+ Создатьи в выпадающем меню выберите "Связь с другим документом". Откроется всплывающее окно с формой создания связи - если заранее в панели администратора были созданы шаблон связи, можно выберать его, чтобы проставить настройки автоматически
- или же установите настройки создания связи - выберите тип документа, направление связи и тип связи
- в нижней части должен загрузиться список документов того типа, который был выбран. Чтобы создать связь нажмите на иконку в пером столбце - появится сообщение об успешном создании связи или что такая связь уже существует
- закройте окно. Новые связи будут видны в списке связей
Если для данного типа документа были настроены собственные типы связей, то связи для данных типов будут расположены под перечнем обычных связей. Имеется возможность редактирования связей, а также создания новых. Для единичной связи будет доступно поле с автозаполнением, а для множественной - список документов.
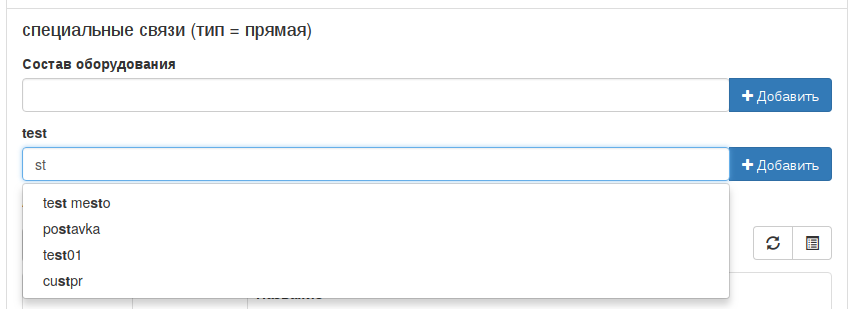
Для того, чтобы создать единичную связь, начните ввод текста в поле данного типа связи, выберите нужное значение и подтвердите действие. Формат выводимого в выпадающем списке текста зависит от шаблона, настраиваемого для типа связи из раздела для администратора. Нажмите кнопку "Добавить" справа от текстового поля для открытия формы добавления нового документа, связь с которым будет автоматически создана. Имеется возможность просмотра карточки связываемого документа и удаления связи при помощи кнопок справа от текстового поля. Если для типа связи предусмотрен ввод количества, то можно его изменить - введите новое значение в соответствующее поле и подтвердите действие.
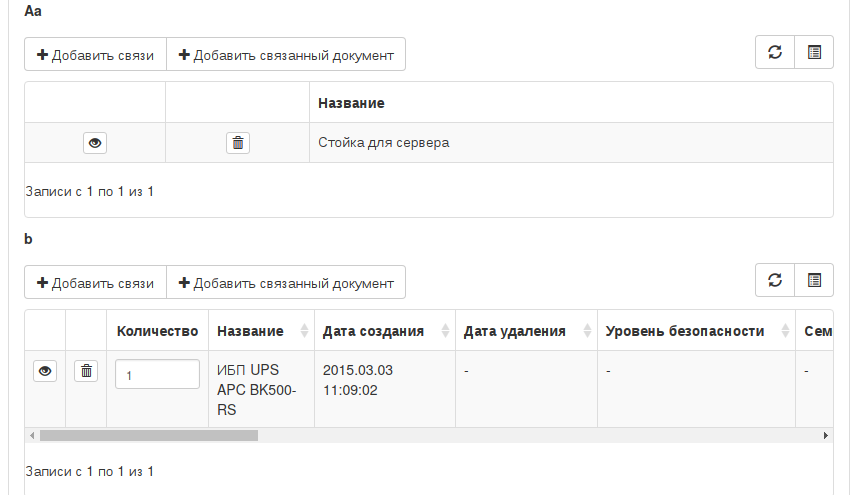
Для множественного типа связей для создания связи нажмите кнопку "Добавить связи". В новом всплывающем окне откроется перечень документов, тип и столбцы которого настравиваются для типа связи из раздела для администратора. Выберите нужные документы, нажмите кнопку "Добавить выбранные" и потвердите действие - для выбранных документов будут автоматически созданы связи и они появятся в перечне документов для данного типа связи. Нажмите кнопку "Добавить связанный документ" для открытия формы добавления нового документа, связь с которым будет автоматически создана. Имеется возможность просмотра карточки связываемого документа и удаления связи при помощи кнопок, расположенных в первых двух столбцах перечня документов. Если для типа связи предусмотрен ввод количества, то можно его изменить - введите новое значение в соответствующее поле и подтвердите действие.
История ¶
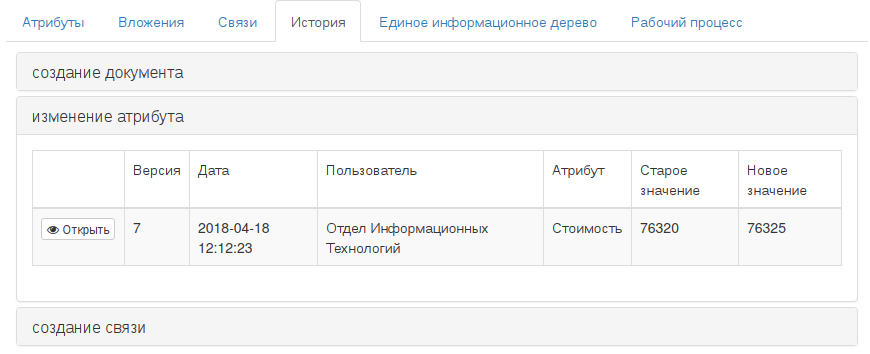
Документус ведёт историю всех изменений атрибутов. Во вкладке "Версии документа" можно посмотреть все действия, происходящие с документом с момента его создания. Список сгруппирован по типам событий. При нажатии на кнопку "Открыть" в первом столбце можно открыть карточку документа по состоянию за то время, когда произошло соответствующее событие.
Имеется возможность также показать карточку документа определённой версии или за определённую дату. Для этого выберите дату или введите номер версии и нажмите кнопку "Загрузить". Чтобы вернуться к перечню документов на текущий момент времени нажмите кнопку "Загрузить последнюю версию", которая появится рядом.

Единое информационное дерево ¶
Во вкладке "Единое информационное дерево" отображается дерево папок. Цветом вылены папки, в который находится текущий документ. При нажатии на иконку со знаком вопроса можно посмотреть, кто добавлял документ в папку.
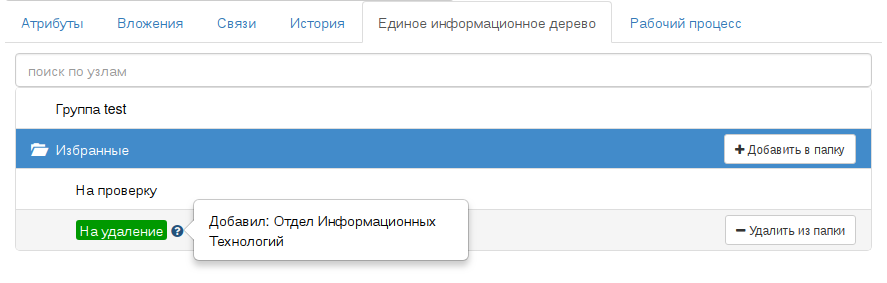
Наведите курсор мыши на нужную папку и нажмите кнопку + Добавить в папку для добавления или - Удалить из папки для удаления документа из папки. Можно воспользоваться поиском по папкам, найденные папки будут выделены жирным шрифтом.
Рабочий процесс ¶
Если для типа данного документа был настроен маршрут рабочего процесса, то из карточки документа будет доступна соответствующая вкладка. Подробнее об этом функционале описано в отдельном разделе руководства.
Создание и удаление документа ¶
Из карточки документа доступен быстрый доступ к созданию нового документа того же типа, что и открытый документ. Для этого нажмите кнопку Создать, затем в выпадающем меню выберите "Документ типа '<Имя типа>'". Во всплывающем окне откроется форма создания нового документа.
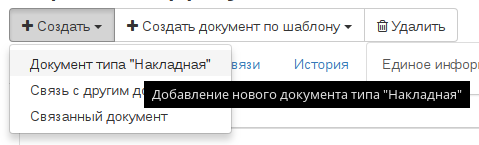
Если заранее в панели администратора был создан шаблон преобразования для типа, к которому принадлежит данный документ, то в появится кнопка Создать документ по шаблону, при нажатии на которую появится список шаблонов преобразования.